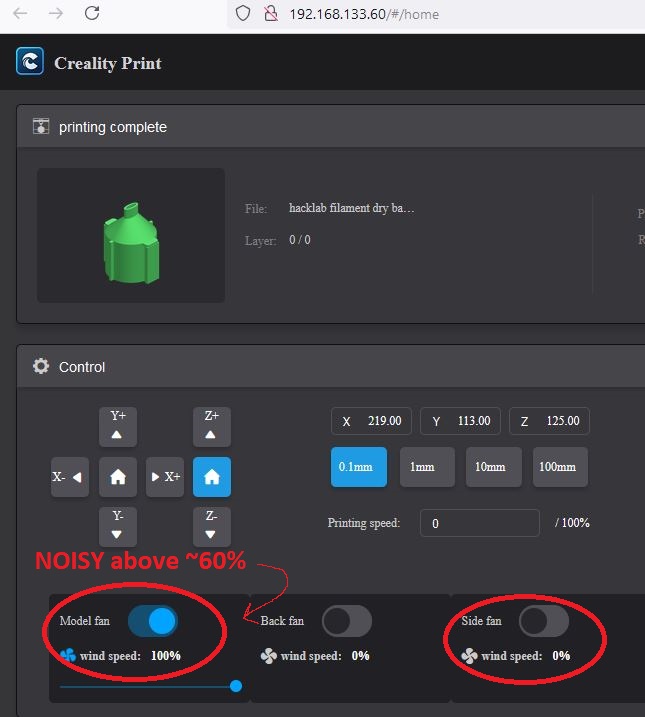3D Printers/Creality K1: Difference between revisions
No edit summary |
(→Usage) |
||
| (57 intermediate revisions by the same user not shown) | |||
| Line 1: | Line 1: | ||
[[File: | [[File:CrealityK1thumbnail.JPG|thumb|300px|Creality K1]] | ||
== Status == | == Status == | ||
<onlyinclude> | <onlyinclude> | ||
* ''' | * '''The printer works fine - this wiki is a work in progress''' | ||
* Only printed with PETG so far.... will test other settings soon. | |||
* Printer is currently perma-loaded with white Elegoo Rapid PETG; use glue stick on the bed!!! | |||
* It should "just work" using the electronics bench computer and Creality Slicer 5.0, able to use the "LAN printing" (printing over wifi) | |||
</onlyinclude> | </onlyinclude> | ||
* Print monitoring page (must be on the hacklab wifi): http://192.168.133.60/#/home | |||
* If trying new filaments on it, you may have to bump up nozzle temperature to get strong layer adhesion because the printer moves so fast. e.g. +10-20C over the recommended max temp. Do a small test print and try to snap it along the layers! | |||
**May not be necessary if the filament is "for rapid printing", they formulate it to soak up heat faster | |||
* If printing organic models and the quality is less than you want, easiest way to increase quality is to slow down print speed | |||
** go to the monitoring page, see the panel at middle left ("Control" with the XY home buttons), set print speed there | |||
** Can do it on the printer's touchscreen -> settings [looks like 3 sliders] -> icon that looks like a car speedometer, but only option is 50% | |||
** The real way but also easy is to lower the max volumetric speed in the slicer, it is set to 32 mm^3/s, people print at 15 or 20 mm^3/s (Creality slicer 5.0 -> Material panel on right side -> at top of it there is the material name, click on the down arrow, a temperature input should come up, click the pencil icon beside the bed temperature -> toggle advanced to on then type in "volume")(this slicer is such hot garbage lol but meh) | |||
** The real real way is to adjust all the settings. Try searching reddit for new Orca slicer profiles (should be easy to download and then import into orca slicer). The thing is those profiles may just be <2x as fast as the prusa mini's, not 3.5x | |||
== Usage == | |||
* Power switch is on lower left side corner on the back | |||
* Has a built in remote printer control over wifi, you can go to this webpage to view it if you're connected to the hacklab wifi. http://192.168.133.60/#/home | |||
=== Usage - Load Filament (proper way) === | |||
* Remove the lid | |||
* The direct-drive extruder (above the nozzle) has a silver tensioner arm with a knob at the top, there is a lock and unlock symbol beside it. | |||
* There is also a printed add-on that locks the extruder tensioner in place (some people claim that the tensioner slips...). The add-on snaps into place. Remove that piece and push the extruder arm to the right to unlock it | |||
* There is a filament sensor on the right side of the case, at the top. Push the filament through. You may need to cut the end of the filament to a point if it's difficult to get through. | |||
* Push the filament through all the way to the hot-end, you should feel resistance when it gets to the hotend. To check you can pull the filament back a little and you should see the tube wiggle a bit at the hot-end top. | |||
* Push the filament as far as you can, then re-lock the extruder arm by pushing it to the left, and put the printed-add on back on the print head to lock the extruder arm in place. | |||
* On the touch screen navigate to the "settings" window (it looks like 3 sliders tuning things, the button below the "Home" icon), a temperature and movement window should open. Go to the second tab, "Extrude/retract". Set the temperature and click "extrude". | |||
* When the temperature is reached, the printer should start extruding. You should feel the filament getting pulled in and see some come out of the nozzle. | |||
* It will extrude a little, then when it's done use tweezers to remove the extruded filament | |||
=== Usage - Load Filament (fast way) === | |||
* There is a filament sensor on the right side of the case, at the top. Push the filament through. You may need to cut the end of the filament to a point if it's difficult to get through. | |||
* Push the filament through all the way to the hot-end, you should feel resistance when it gets to the extruder. To check you can pull the filament back a little and you should see the tube wiggle a bit at the hot-end top. | |||
* Turn on printer, on the touch screen navigate to the "settings" window (it looks like 3 sliders tuning things, the button below the "Home" icon), a temperature and movement window should open. Go to the second tab, "Extrude/retract". Set the temperature and click "extrude". | |||
* When the temperature is reached, push the filament in and it should get caught by the extruder. You should feel the filament getting pulled in. | |||
* It will extrude a little, then when it's done use tweezers to remove the extruded filament. You may have to click "extrude" again to get a good purge out of it, since the first part of extrusion was pushing the filament to the nozzle. | |||
=== Usage - Unload Filament === | |||
* Turn on printer, on the touch screen navigate to the "settings" window (it looks like 3 sliders tuning things, the button below the "Home" icon), a temperature and movement window should open. Go to the second tab, "Extrude/retract". Set the temperature and click "retract". | |||
* When the temperature is reached, the printer will retract the filament. | |||
* It should retract all the way past the extruder, so can just pull the filament out from the filament sensor without having to touch the printer. | |||
* If not, then have to take the lid off, remove the printed part on top of the hot-end that's over the tensioner arm, and push the tensioner arm to the middle. Pull out the filament and re-lock the tensioner arm. | |||
=== Printing === | |||
* Before each print, a printer calibration ritual will be done. | |||
* OPTIONAL: Wait until the nozzle is hot enough (can see the temperature on the screen), when it at ~150C use tweezers to remove any bit of plastic that has oozed out. This must be done because during the ritual the printer will touch the nozzle to the bed to home the Z-axis. If a bit of plastic is in between the nozzle and the bed then the z-gap will be off and the first layer will fail. But still it prints fine without doing this. | |||
* Use the glue on the smooth PEI sheet (the stock sheet that has writing on it). Don't forget to add glue to the purge line! (left most side of the bed) | |||
* PLA is printed with the lid off!!!! PETG and ABS can be printed with the lid on. Lid holder on left side of printer. | |||
=== Rapid filament vs. Regular filament === | |||
*Printing with normal PETG: can get weak layer adhesion at 240C nozzle temp, although the print will look completely fine. Printing normal PETG at 260C (can do 255 or even 250 if you dare) resulted in strong layer adhesion and the prints came out fine | |||
*Printing with rapid PETG: seems to be fine at 240C, but the profiles are set up for 245C just to ensure strong layer adhesion because the K1 is really cranked up to the max speed lol, the future!!! Printing the rapid PETG at 260C resulted in droopy overhangs and more stringing. | |||
== Note about noise and cooling == | |||
[[File:Crealityfans.JPG]] | |||
* The fan in the print head is really noisy when running fast ("model fan" or "part cooling fan"), making an annoying high pitch noise. At ~60% or below the pitch is bearable, upon further testing 75% speed is bearable. | |||
* The official creality PETG profile has the model fan at ~90% and the side fan at 0%, however this is so noisy and annoying lol | |||
* Rana has changed his PETG cooling profile so the model fan is max 75% and the side fan is set to 75% (although it seems like the side fan speed is adjusted by the printer as per cooling needs). These settings are on the soldering bench computer too. | |||
**Note for very small layer times the model fan still goes above 90% and makes the annoying sound | |||
* If you wish to change these settings, they are in the material profile: | |||
** Creality slicer 5.0 -> "Material" in the top right corner, click the down arrow, the nozzle and bed temp will show, click the pencil icon to the right of them. | |||
** The second tab is "Cools" (... engrish lol), the speeds are changed under "Part cooling fan" (aka. print head fan, aka. model fan). The big side fan is "Auxillary part cooling fan". | |||
== Slicer - Creality Print 5.0 == | |||
This program is installed on the soldering workbench computer and is set up for printing over wifi. | |||
=== Initial Set Up === | |||
Download the Creality Slicer 5.0, latest version is 5.0.3 as of June 2024. https://github.com/CrealityOfficial/CrealityPrint/releases | |||
Set up for the K1 with 0.4mm nozzle. | |||
For printing over wifi, connect to the hacklab wifi, go to "Device" tab (select it from top middle), "+ scan add" (top right), the printer should show up. When the printer is powered on, can take a few minutes for it to register on the wifi. | |||
=== Creality Print 5.0 Print Profiles === | |||
{| cellpadding="5" cellspacing="0" border="1" | {| cellpadding="5" cellspacing="0" border="1" | ||
!Date | !Date | ||
!Filament type | !Filament type | ||
! | !Uploader | ||
! | !Link to config | ||
!Notes | !Notes | ||
|- | |- | ||
| | |Aug 28, 2024 | ||
|PETG | |PETG | ||
| | |Rana | ||
| | |[[File:Hacklab_creality_K1_PETG_2walls.zip]] | ||
|quiet fans, max volumetric speed is 30 mm^3/s, outer wall prints first, 2 walls, 15% infill | |||
|- | |- | ||
|Aug 28, 2024 | |||
|PETG | |||
|Rana | |||
|[[File:Hacklab_creality_K1_PETG_6walls.zip]] | |||
|quiet fans, max volumetric speed is 30 mm^3/s, outer wall prints first, 6 walls, 45% infill | |||
|- | |||
|Aug 28, 2024 | |||
|PETG | |||
|Rana | |||
|[[File:Rapid_PETG_-_quiet_fans_-_3_walls_-_30_pct_infill.zip]] | |||
|quiet fans, max volumetric speed is 30 mm^3/s, outer wall prints first, 3 walls, 30% infill | |||
|- | |||
|} | |} | ||
== | === Set up your own profile === | ||
The slicer settings are on the a right-side panel. The material is selected at the top of that panel. To edit the material, click the 'down chevron' beside the material name and a one-line menu should appear to change the nozzle and bed temperature. Beside that is a pencil icon, click it to edit more settings. | |||
I suggest checking the volumetric speed for the filament, so click the pencil icon and in the window that pops up, enable "Advanced" toggle switch at top right corner. The in the search bar type "volume" and this should appear "Filament: Volumetric speed limitation", click that. According to creality the official max volumetric speed is 32 mm^3/s, so that's what I put in there. | |||
(For reference, the Moon city print, was printed with Gold PETG, 275 nozzle, 85 bed, 32 mm^3/s volumetric flow, everything else stock creality settings). | |||
Once the settings are to your liking, click "Slice Plate" at lower left corner. Once it is sliced, the button under "Slice plate" will be "LAN printing" or "Export to local". For LAN printing, click it, then select the K1 from the drop down menu (middle of window). Then click "Once click printing" and it should upload and start printing. Don't forget to wipe the nozzle of any plastic that as oozed out! | |||
If using USB stick, change the "LAN printing" to "Export to local", and save the gcode file to a usb drive. | |||
== | == Slicer - Orca Slicer == | ||
NOTE: these are community made profiles and settings. They may need some tweaking. | |||
== | === Set up === | ||
As of writing this, the newest version was 2.0.0. To download, go here and scroll down to the "assets" section (under the "contributors" section). The windows installer .exe worked for Rana. | |||
https://github.com/SoftFever/OrcaSlicer/releases/tag/v2.0.0 | |||
When installing, can set-up with their Creality K1 profile. | |||
After that, download the custom Orca Slicer profiles. | |||
[[File:K1_Configs-from_Reddit_may_2024.zip]] | |||
(Found these settings from this link, as you all should, I trust random people on the internet for everything. https://www.reddit.com/r/crealityk1/comments/17885dk/k1_custom_profile_for_orca/ ) | |||
In orca slicer go to File -> Import -> Import Configs ; then select all the .json files and the one .zip file and click "open". The zip file is a custom profile for the K1 from the reddit link, it supposedly has a "speed boost" lol. | |||
Changing to different profiles happens via drop-down menu's on the left-side panel. Click on the printer name / filament name / slicing name, a drop-down menu should show up. The reddit profile is "Creality K1 (0.4mm nozzle) Custom". | |||
These print settings may require some tweaking to get perfect prints... | |||
=== Printing === | |||
Once your model is in the slicer and you have the settings you want, click "Slice" button at top right corner. When slicing is finish the program should which to the "Preview" tab ("Preview" button is now highlighted above the left-side panel). You should see the model in layers now. | |||
Beside the "slice" button there is a "print" button, this sends the gcode file to the printer. Click the down arrow that's to the left of the slice button and there will be an "export g-code file" option, select that. Then click it to export the gcode file. | |||
Can put the gcode file on a USB drive and plug that into the front of the printer. Or go to http://192.168.133.60/#/home and you'll see files stored on the device at the lower right corner. Click "+ Import" button and select your gcode file. Once it's uploaded right click the file and click "start printing" | |||
== Hardware == | |||
* 0.4 nozzle (creality's official volcano knock-off) | |||
* Core-xy movement system going super duper fast | |||
* Build plates: | |||
** One sided - Smooth PEI flexible build plate (OEM stock, writing is face-up !!) | |||
** Double sided - PEY holographic (galaxy stars), PEI textured (gold colour) | |||
* Remote print monitoring built-in (knock-off octoprint) | |||
* Filament runout sensor | |||
* Extra part cooling fan | |||
* Door handle has hacklab logo because we're cool like that | |||
== Printable Upgrades == | |||
== Print bed usage == | == Print bed usage == | ||
| Line 92: | Line 179: | ||
==Slicer Settings== | ==Slicer Settings== | ||
==A few random printing tips== | ==A few random printing tips== | ||
==Octoprint at octopi4.hacklab.to== | ==Octoprint at octopi4.hacklab.to== | ||
== Maintenance Resources == | == Maintenance Resources == | ||
| Line 118: | Line 199: | ||
|- | |- | ||
| | | May, 2024 | ||
| Setting up the printer | | Setting up the printer. Removed the reverse-bowden tube from the cable chain because the tight bends cause under-extrusion. Added a snap-on extruder lock. | ||
| Rana | | Rana | ||
|- | |- | ||
| | | Sept 6th, 2024 | ||
| | | Added plate and lid holder to the side of printer. | ||
| Rana | | Rana | ||
|- | |- | ||
|} | |} | ||
[[Category:3D Printers]] | [[Category:3D Printers]] | ||
Revision as of 23:54, 18 September 2024

Status
- The printer works fine - this wiki is a work in progress
- Only printed with PETG so far.... will test other settings soon.
- Printer is currently perma-loaded with white Elegoo Rapid PETG; use glue stick on the bed!!!
- It should "just work" using the electronics bench computer and Creality Slicer 5.0, able to use the "LAN printing" (printing over wifi)
- Print monitoring page (must be on the hacklab wifi): http://192.168.133.60/#/home
- If trying new filaments on it, you may have to bump up nozzle temperature to get strong layer adhesion because the printer moves so fast. e.g. +10-20C over the recommended max temp. Do a small test print and try to snap it along the layers!
- May not be necessary if the filament is "for rapid printing", they formulate it to soak up heat faster
- If printing organic models and the quality is less than you want, easiest way to increase quality is to slow down print speed
- go to the monitoring page, see the panel at middle left ("Control" with the XY home buttons), set print speed there
- Can do it on the printer's touchscreen -> settings [looks like 3 sliders] -> icon that looks like a car speedometer, but only option is 50%
- The real way but also easy is to lower the max volumetric speed in the slicer, it is set to 32 mm^3/s, people print at 15 or 20 mm^3/s (Creality slicer 5.0 -> Material panel on right side -> at top of it there is the material name, click on the down arrow, a temperature input should come up, click the pencil icon beside the bed temperature -> toggle advanced to on then type in "volume")(this slicer is such hot garbage lol but meh)
- The real real way is to adjust all the settings. Try searching reddit for new Orca slicer profiles (should be easy to download and then import into orca slicer). The thing is those profiles may just be <2x as fast as the prusa mini's, not 3.5x
Usage
- Power switch is on lower left side corner on the back
- Has a built in remote printer control over wifi, you can go to this webpage to view it if you're connected to the hacklab wifi. http://192.168.133.60/#/home
Usage - Load Filament (proper way)
- Remove the lid
- The direct-drive extruder (above the nozzle) has a silver tensioner arm with a knob at the top, there is a lock and unlock symbol beside it.
- There is also a printed add-on that locks the extruder tensioner in place (some people claim that the tensioner slips...). The add-on snaps into place. Remove that piece and push the extruder arm to the right to unlock it
- There is a filament sensor on the right side of the case, at the top. Push the filament through. You may need to cut the end of the filament to a point if it's difficult to get through.
- Push the filament through all the way to the hot-end, you should feel resistance when it gets to the hotend. To check you can pull the filament back a little and you should see the tube wiggle a bit at the hot-end top.
- Push the filament as far as you can, then re-lock the extruder arm by pushing it to the left, and put the printed-add on back on the print head to lock the extruder arm in place.
- On the touch screen navigate to the "settings" window (it looks like 3 sliders tuning things, the button below the "Home" icon), a temperature and movement window should open. Go to the second tab, "Extrude/retract". Set the temperature and click "extrude".
- When the temperature is reached, the printer should start extruding. You should feel the filament getting pulled in and see some come out of the nozzle.
- It will extrude a little, then when it's done use tweezers to remove the extruded filament
Usage - Load Filament (fast way)
- There is a filament sensor on the right side of the case, at the top. Push the filament through. You may need to cut the end of the filament to a point if it's difficult to get through.
- Push the filament through all the way to the hot-end, you should feel resistance when it gets to the extruder. To check you can pull the filament back a little and you should see the tube wiggle a bit at the hot-end top.
- Turn on printer, on the touch screen navigate to the "settings" window (it looks like 3 sliders tuning things, the button below the "Home" icon), a temperature and movement window should open. Go to the second tab, "Extrude/retract". Set the temperature and click "extrude".
- When the temperature is reached, push the filament in and it should get caught by the extruder. You should feel the filament getting pulled in.
- It will extrude a little, then when it's done use tweezers to remove the extruded filament. You may have to click "extrude" again to get a good purge out of it, since the first part of extrusion was pushing the filament to the nozzle.
Usage - Unload Filament
- Turn on printer, on the touch screen navigate to the "settings" window (it looks like 3 sliders tuning things, the button below the "Home" icon), a temperature and movement window should open. Go to the second tab, "Extrude/retract". Set the temperature and click "retract".
- When the temperature is reached, the printer will retract the filament.
- It should retract all the way past the extruder, so can just pull the filament out from the filament sensor without having to touch the printer.
- If not, then have to take the lid off, remove the printed part on top of the hot-end that's over the tensioner arm, and push the tensioner arm to the middle. Pull out the filament and re-lock the tensioner arm.
Printing
- Before each print, a printer calibration ritual will be done.
- OPTIONAL: Wait until the nozzle is hot enough (can see the temperature on the screen), when it at ~150C use tweezers to remove any bit of plastic that has oozed out. This must be done because during the ritual the printer will touch the nozzle to the bed to home the Z-axis. If a bit of plastic is in between the nozzle and the bed then the z-gap will be off and the first layer will fail. But still it prints fine without doing this.
- Use the glue on the smooth PEI sheet (the stock sheet that has writing on it). Don't forget to add glue to the purge line! (left most side of the bed)
- PLA is printed with the lid off!!!! PETG and ABS can be printed with the lid on. Lid holder on left side of printer.
Rapid filament vs. Regular filament
- Printing with normal PETG: can get weak layer adhesion at 240C nozzle temp, although the print will look completely fine. Printing normal PETG at 260C (can do 255 or even 250 if you dare) resulted in strong layer adhesion and the prints came out fine
- Printing with rapid PETG: seems to be fine at 240C, but the profiles are set up for 245C just to ensure strong layer adhesion because the K1 is really cranked up to the max speed lol, the future!!! Printing the rapid PETG at 260C resulted in droopy overhangs and more stringing.
Note about noise and cooling
- The fan in the print head is really noisy when running fast ("model fan" or "part cooling fan"), making an annoying high pitch noise. At ~60% or below the pitch is bearable, upon further testing 75% speed is bearable.
- The official creality PETG profile has the model fan at ~90% and the side fan at 0%, however this is so noisy and annoying lol
- Rana has changed his PETG cooling profile so the model fan is max 75% and the side fan is set to 75% (although it seems like the side fan speed is adjusted by the printer as per cooling needs). These settings are on the soldering bench computer too.
- Note for very small layer times the model fan still goes above 90% and makes the annoying sound
- If you wish to change these settings, they are in the material profile:
- Creality slicer 5.0 -> "Material" in the top right corner, click the down arrow, the nozzle and bed temp will show, click the pencil icon to the right of them.
- The second tab is "Cools" (... engrish lol), the speeds are changed under "Part cooling fan" (aka. print head fan, aka. model fan). The big side fan is "Auxillary part cooling fan".
Slicer - Creality Print 5.0
This program is installed on the soldering workbench computer and is set up for printing over wifi.
Initial Set Up
Download the Creality Slicer 5.0, latest version is 5.0.3 as of June 2024. https://github.com/CrealityOfficial/CrealityPrint/releases
Set up for the K1 with 0.4mm nozzle.
For printing over wifi, connect to the hacklab wifi, go to "Device" tab (select it from top middle), "+ scan add" (top right), the printer should show up. When the printer is powered on, can take a few minutes for it to register on the wifi.
Creality Print 5.0 Print Profiles
| Date | Filament type | Uploader | Link to config | Notes |
|---|---|---|---|---|
| Aug 28, 2024 | PETG | Rana | File:Hacklab creality K1 PETG 2walls.zip | quiet fans, max volumetric speed is 30 mm^3/s, outer wall prints first, 2 walls, 15% infill |
| Aug 28, 2024 | PETG | Rana | File:Hacklab creality K1 PETG 6walls.zip | quiet fans, max volumetric speed is 30 mm^3/s, outer wall prints first, 6 walls, 45% infill |
| Aug 28, 2024 | PETG | Rana | File:Rapid PETG - quiet fans - 3 walls - 30 pct infill.zip | quiet fans, max volumetric speed is 30 mm^3/s, outer wall prints first, 3 walls, 30% infill |
Set up your own profile
The slicer settings are on the a right-side panel. The material is selected at the top of that panel. To edit the material, click the 'down chevron' beside the material name and a one-line menu should appear to change the nozzle and bed temperature. Beside that is a pencil icon, click it to edit more settings.
I suggest checking the volumetric speed for the filament, so click the pencil icon and in the window that pops up, enable "Advanced" toggle switch at top right corner. The in the search bar type "volume" and this should appear "Filament: Volumetric speed limitation", click that. According to creality the official max volumetric speed is 32 mm^3/s, so that's what I put in there.
(For reference, the Moon city print, was printed with Gold PETG, 275 nozzle, 85 bed, 32 mm^3/s volumetric flow, everything else stock creality settings).
Once the settings are to your liking, click "Slice Plate" at lower left corner. Once it is sliced, the button under "Slice plate" will be "LAN printing" or "Export to local". For LAN printing, click it, then select the K1 from the drop down menu (middle of window). Then click "Once click printing" and it should upload and start printing. Don't forget to wipe the nozzle of any plastic that as oozed out!
If using USB stick, change the "LAN printing" to "Export to local", and save the gcode file to a usb drive.
Slicer - Orca Slicer
NOTE: these are community made profiles and settings. They may need some tweaking.
Set up
As of writing this, the newest version was 2.0.0. To download, go here and scroll down to the "assets" section (under the "contributors" section). The windows installer .exe worked for Rana.
https://github.com/SoftFever/OrcaSlicer/releases/tag/v2.0.0
When installing, can set-up with their Creality K1 profile.
After that, download the custom Orca Slicer profiles.
File:K1 Configs-from Reddit may 2024.zip
(Found these settings from this link, as you all should, I trust random people on the internet for everything. https://www.reddit.com/r/crealityk1/comments/17885dk/k1_custom_profile_for_orca/ )
In orca slicer go to File -> Import -> Import Configs ; then select all the .json files and the one .zip file and click "open". The zip file is a custom profile for the K1 from the reddit link, it supposedly has a "speed boost" lol.
Changing to different profiles happens via drop-down menu's on the left-side panel. Click on the printer name / filament name / slicing name, a drop-down menu should show up. The reddit profile is "Creality K1 (0.4mm nozzle) Custom".
These print settings may require some tweaking to get perfect prints...
Printing
Once your model is in the slicer and you have the settings you want, click "Slice" button at top right corner. When slicing is finish the program should which to the "Preview" tab ("Preview" button is now highlighted above the left-side panel). You should see the model in layers now.
Beside the "slice" button there is a "print" button, this sends the gcode file to the printer. Click the down arrow that's to the left of the slice button and there will be an "export g-code file" option, select that. Then click it to export the gcode file.
Can put the gcode file on a USB drive and plug that into the front of the printer. Or go to http://192.168.133.60/#/home and you'll see files stored on the device at the lower right corner. Click "+ Import" button and select your gcode file. Once it's uploaded right click the file and click "start printing"
Hardware
- 0.4 nozzle (creality's official volcano knock-off)
- Core-xy movement system going super duper fast
- Build plates:
- One sided - Smooth PEI flexible build plate (OEM stock, writing is face-up !!)
- Double sided - PEY holographic (galaxy stars), PEI textured (gold colour)
- Remote print monitoring built-in (knock-off octoprint)
- Filament runout sensor
- Extra part cooling fan
- Door handle has hacklab logo because we're cool like that
Printable Upgrades
Print bed usage
SD Card
Slicer Settings
A few random printing tips
Octoprint at octopi4.hacklab.to
Maintenance Resources
put stuff here lol
Maintenance Log
Most recent entries at the top.
| Date | Notes | Entry By |
|---|---|---|
| May, 2024 | Setting up the printer. Removed the reverse-bowden tube from the cable chain because the tight bends cause under-extrusion. Added a snap-on extruder lock. | Rana |
| Sept 6th, 2024 | Added plate and lid holder to the side of printer. | Rana |