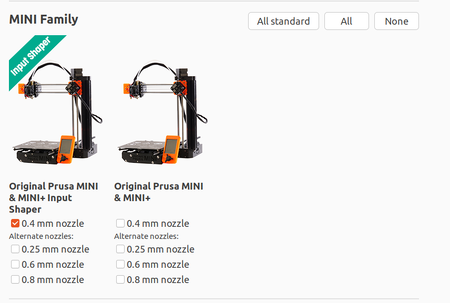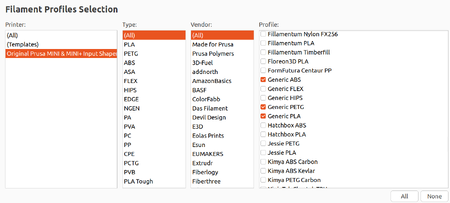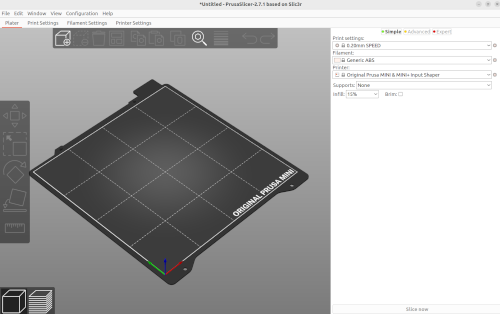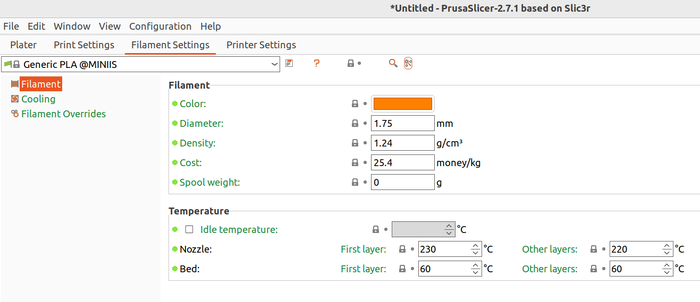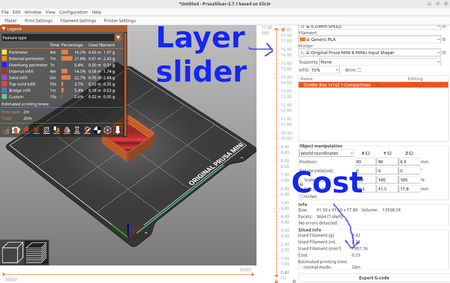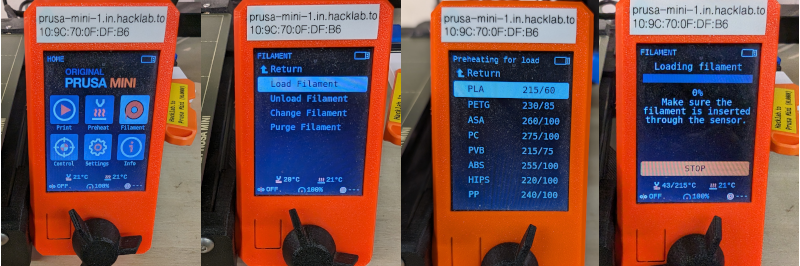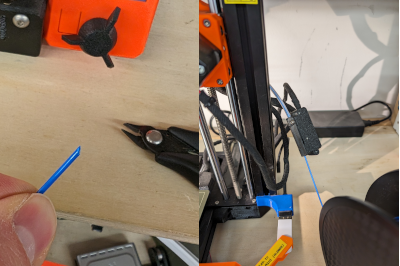3D Printers: Difference between revisions
(→Machines at Hacklab: - Add pics, add K1 remove FF) |
|||
| (17 intermediate revisions by 4 users not shown) | |||
| Line 1: | Line 1: | ||
= | = Prusa Mini Quick Checklist = | ||
These are intended as a quick checklist for users who have printed before. | |||
If you are new to 3D printing, or to HackLab's printers, please read [[#Your First Print|the section below]] to understand our preferred toolchain and how to use the Prusa Minis. | |||
* Slice using PrusaSlicer, transfer gcode to USB stick. | |||
* Pay filament cost to the donation pot (or https://hacklab.to/donations/), | |||
* Load filament into the Prusa Mini. | |||
| | * Select print from the Prusa Mini menu. ''Do not leave printer alone during printing.'' | ||
* Wait for build plate to cool, then remove print. | |||
* Unload filament and put away. | |||
* Wipe down cooled print bed with isopropyl alcohol. | |||
| | = Your First Print = | ||
If you are new to 3D printing we ask that you use HackLab's Pusa Mini printers for your first prints, with PrusaSlicer as the slicer. | |||
These are our most reliable printers, and simplest to use. | |||
Prusa's user guide is here: [[https://www.prusa3d.com/new-user-guides-for-original-prusa-mini/ Prusa New User Guides]]. | |||
==== The Toolchain ==== | |||
These instructions will take you from an STL file to a printed object. | |||
An STL describes the idealized 3D object you want to produce. | |||
We won't cover producing the STL file. For the purpose of following this tutorial you can use [[:File:Gridfinity_box.zip|this STL file]], which describes a small storage bin. | |||
Hacklab Toronto has consensus around using PrusaSlicer for new users. | |||
This tutorial will cover how to use PrusaSlicer to convert an STL into GCode, and how to use this GCode to print on the PrusaMinis. | |||
[[File:Prusa_intro_workflow.png|alt="Workflow from an STL to GCode to a printed object."]] | |||
==== Installing and setting up PrusaSlicer ==== | |||
You will need to install this to be able to convert your STL into G-code. | |||
PrusaSlicer runs on your computer, not on the printer itself. | |||
Download it from [https://www.prusa3d.com/prusaslicer] and install it. | |||
After installation you will be presented with several setup pages. | |||
To set up PrusaSlicer to work with the HackLab PrusaMinis (and avoid the risk of selecting the wrong printer type be accident) do the following: | |||
* Under the "Prusa FFF" page: Scroll down to "MINI Family" and select "0.4mm nozzle" under "Original Prusa MINI & MINI+ Input Shaper". Make sure all other printers are not selected. | |||
[[File:Prusa_intro_FFF_selection.png|450px]] | |||
* Skip through the "Prusa MSLA", "Other Vendors" and "Custom Printer" pages. | |||
* Under "Filaments" page: make sure Generic ABS, PLA and PETG are selected. Make sure other filaments are de-selected. | |||
[[File:Prusa_intro_filament_profile_selection.png|450px]] | |||
* Skip though "Updates", "Downloads", "Reload from disc". | |||
* Under the "View mode" page select "Expert mode". | |||
You should now be presented with PrusaSlicer showing a blank build plate. | |||
[[File:Prusa_intro_build_plate.png|alt="PrusaSlicer showing a blank build plate."]] | |||
==== Slicing with PrusaSlicer ==== | |||
You should have PrusaSlicer open showing a blank build plate: | |||
Import you STL (note: do ''not'' "open" a project with Ctrl-O, you are "importing" an STL with Ctrl-I). | |||
The build plate should show the object you just imported - check that it looks like the thing you intend to print! | |||
[[File:Prusa_intro_imported_stl.png]] | |||
For your first print, you will be printing using PLA. | |||
Go to the "Filament Settings" tab and select "Generic PLA @MINIIS" from the dropdown menu. This step is very important. If you do not have the correct filament type selected, the printer will use the wrong temperature and may not melt the filament. | |||
[[File:Prusa_intro_filament_settings.png|700px]] | |||
Return to the "Plater" tab and select "Slice Now" (it's in the lower right). | |||
Your display will change to show the object that will be printed, rather than the idealised 3D model that you have imported. The bar at the right hand side can be dragged up and down to change which layers are shown. This can be useful to visualise how the interior of your model will be infilled. Look at the lower right where there is a "Sliced info" panel and a field "Cost". In my example it reads "0.25", so this is costing 25c of filament. Please put the cost of your print in the donation jar. | |||
[[File:Prusa_intro_sliced_view.png|450px]] | |||
Click on "Export G-code" and save the file as a .bgcode. There may be a warning about only some printers supporting this. Click "OK" - our Prusas support this. | |||
==== Printing the G-Code ==== | |||
Take the USB key from the printer and connect it to your machine, copy the .bgcode file you just saved to the key, and then return it to the printer. | |||
Switch the printer on (the power switch is near the base on the right hand side.) | |||
[[File:Prusa_intro_machine_view.jpg]] | |||
''Note: you may get an error message on the printer about "Firmware file missing in the USB flash". This seems to be solvable by removing the USB key, switching the printer on, and then inserting the USB key after the printer is already switched on. We are trying to resolve the underlying reason for this.'' | |||
Next you must select and load filament. Hacklab has a stock of filament on a shelf and in some yellow buckets near the printers. | |||
[[File:Prusa_intro_filament_storage.jpg]] | |||
''It is important that you select PLA, since that is what we selected when generating the G-Code.'' | |||
Use the menu to tell the Prusa that you want to load PLA filament into it. | |||
[[File:Prusa_intro_load_filament_screens.png]] | |||
The printer now expects filament to be inserted. Trim the end of the filament to a 45 degree angle, and insert it into the filament guide (a little black box at the end of a tube on the right hand side of the printer). Continue to feed in the filament until it reaches the motors, which should grab it and feed it until the printer starts extruding filament. | |||
[[File:Prusa_intro_load_filament_physical.png]] | |||
Select 'Print' from the main menu, select the filename you copied to the USB stick, and the printer should begin printing your model. | |||
This will take about 30 minutes if you used the example STL above. | |||
''Do NOT leave the printer unattended while it is printing. You should be ready to cancel you print if anything "odd" happens, like the print detaching from the bed or the printer clogging. This is not just for the good of your print - it is also to prevent damage occurring to the printer, potentially a fire.'' | |||
[[File:Prusa_intro_print_complete.jpg]] | |||
When your print is complete you will have to wait for the bed to cool before the print can be removed. This usually happens around 30 degrees. In the screenshot above you can see where the bed temperature is shown - in this example it is 50 degrees, and it will be hard to remove the print until it has cooled. | |||
Once your print is removed, unload the filament and replace it in its bag to prevent moisture getting in. | |||
Switch the printer off. | |||
= Explore Further = | |||
== | == Firmware and Configuration == | ||
* Wiki doesn't like weird file types so check out our [https://github.com/hacklabto/3d-printers Github] | |||
== | == Machines at Hacklab == | ||
<!-- Update the status on the printer page, it will get included here! --> | |||
{| class="wikitable" | |||
|- | |||
! Machine !! Status !! Additional notes | |||
|- | |||
| [[File:Prusa_mini_thumb.jpg|200px|link=Prusa Mini 1]]<br/>[[3D_Printers/Prusa Mini 1]] | |||
|| {{:3D_Printers/Prusa_Mini_1}} | |||
|| <!--Additional notes--> | |||
|- | |||
| [[File:Prusa_mini_thumb.jpg|200px|link=Prusa Mini 2]]<br>[[3D_Printers/Prusa Mini 2]] | |||
|| {{:3D_Printers/Prusa Mini 2}} | |||
|| <!--Additional notes--> | |||
|- | |||
| [[File:CrealityK1thumbnail.JPG|200px|link=Creality K1]]<br>[[3D_Printers/Creality_K1]] | |||
|| {{:3D_Printers/Creality_K1}} | |||
|| <!--Additional notes--> | |||
|- | |||
| [[File:Ender 5 plus.jpg|200px|link=Ender 5 plus]]<br>[[3D_Printers/Ender_5_plus]] | |||
|| {{:3D_Printers/Ender 5 plus}} | |||
|| <!--Additional notes--> | |||
|- | |||
| [[File:Ender 3 1.jpg|200px|link=Ender 3 1]]<br>[[3D_Printers/Ender_3_1]] | |||
|| {{:3D_Printers/Ender 3 1}} | |||
|| <!--Additional notes--> | |||
|- | |||
| [[File:Ender 3 2.jpg|200px|link=Ender 3 2]]<br>[[3D_Printers/Ender_3_2]] | |||
|| {{:3D_Printers/Ender 3 2}} | |||
|| <!--Additional notes--> | |||
|- | |||
| [[File:CR10 1.jpg|200px|link=CR10 1]]<br>[[3D_Printers/CR10_1]] | |||
|| {{:3D_Printers/CR10_1}} | |||
|| <!--Additional notes--> | |||
|- | |||
|[[File:CR10 2.jpg|200px|link=CR10 2]] <br>[[3D_Printers/CR10_2]] | |||
|| {{:3D_Printers/CR10 2}} | |||
|| <!--Additional notes--> | |||
|} | |||
See individual printer pages for details and maintenance logs. | |||
=== Physical Problems === | === Physical Problems === | ||
* Print not sticking to bed | * Print not sticking to bed | ||
| Line 90: | Line 162: | ||
* Extrusion is discontinuous | * Extrusion is discontinuous | ||
** Check filament feeder for ground plastic preventing full continuous extrusion | ** Check filament feeder for ground plastic preventing full continuous extrusion | ||
== See Also == | == See Also == | ||
* [[Construct Protocol]] | * [[Construct Protocol]] | ||
[[category: Equipment]] | [[category: Equipment]] | ||
Latest revision as of 14:13, 24 September 2024
Prusa Mini Quick Checklist
These are intended as a quick checklist for users who have printed before. If you are new to 3D printing, or to HackLab's printers, please read the section below to understand our preferred toolchain and how to use the Prusa Minis.
- Slice using PrusaSlicer, transfer gcode to USB stick.
- Pay filament cost to the donation pot (or https://hacklab.to/donations/),
- Load filament into the Prusa Mini.
- Select print from the Prusa Mini menu. Do not leave printer alone during printing.
- Wait for build plate to cool, then remove print.
- Unload filament and put away.
- Wipe down cooled print bed with isopropyl alcohol.
Your First Print
If you are new to 3D printing we ask that you use HackLab's Pusa Mini printers for your first prints, with PrusaSlicer as the slicer. These are our most reliable printers, and simplest to use. Prusa's user guide is here: [Prusa New User Guides].
The Toolchain
These instructions will take you from an STL file to a printed object. An STL describes the idealized 3D object you want to produce. We won't cover producing the STL file. For the purpose of following this tutorial you can use this STL file, which describes a small storage bin.
Hacklab Toronto has consensus around using PrusaSlicer for new users. This tutorial will cover how to use PrusaSlicer to convert an STL into GCode, and how to use this GCode to print on the PrusaMinis.
Installing and setting up PrusaSlicer
You will need to install this to be able to convert your STL into G-code. PrusaSlicer runs on your computer, not on the printer itself. Download it from [1] and install it.
After installation you will be presented with several setup pages. To set up PrusaSlicer to work with the HackLab PrusaMinis (and avoid the risk of selecting the wrong printer type be accident) do the following:
- Under the "Prusa FFF" page: Scroll down to "MINI Family" and select "0.4mm nozzle" under "Original Prusa MINI & MINI+ Input Shaper". Make sure all other printers are not selected.
- Skip through the "Prusa MSLA", "Other Vendors" and "Custom Printer" pages.
- Under "Filaments" page: make sure Generic ABS, PLA and PETG are selected. Make sure other filaments are de-selected.
- Skip though "Updates", "Downloads", "Reload from disc".
- Under the "View mode" page select "Expert mode".
You should now be presented with PrusaSlicer showing a blank build plate.
Slicing with PrusaSlicer
You should have PrusaSlicer open showing a blank build plate:
Import you STL (note: do not "open" a project with Ctrl-O, you are "importing" an STL with Ctrl-I).
The build plate should show the object you just imported - check that it looks like the thing you intend to print!
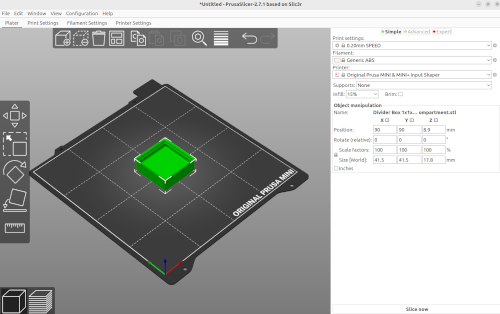
For your first print, you will be printing using PLA. Go to the "Filament Settings" tab and select "Generic PLA @MINIIS" from the dropdown menu. This step is very important. If you do not have the correct filament type selected, the printer will use the wrong temperature and may not melt the filament.
Return to the "Plater" tab and select "Slice Now" (it's in the lower right). Your display will change to show the object that will be printed, rather than the idealised 3D model that you have imported. The bar at the right hand side can be dragged up and down to change which layers are shown. This can be useful to visualise how the interior of your model will be infilled. Look at the lower right where there is a "Sliced info" panel and a field "Cost". In my example it reads "0.25", so this is costing 25c of filament. Please put the cost of your print in the donation jar.
Click on "Export G-code" and save the file as a .bgcode. There may be a warning about only some printers supporting this. Click "OK" - our Prusas support this.
Printing the G-Code
Take the USB key from the printer and connect it to your machine, copy the .bgcode file you just saved to the key, and then return it to the printer. Switch the printer on (the power switch is near the base on the right hand side.)
Note: you may get an error message on the printer about "Firmware file missing in the USB flash". This seems to be solvable by removing the USB key, switching the printer on, and then inserting the USB key after the printer is already switched on. We are trying to resolve the underlying reason for this.
Next you must select and load filament. Hacklab has a stock of filament on a shelf and in some yellow buckets near the printers.
It is important that you select PLA, since that is what we selected when generating the G-Code.
Use the menu to tell the Prusa that you want to load PLA filament into it.
The printer now expects filament to be inserted. Trim the end of the filament to a 45 degree angle, and insert it into the filament guide (a little black box at the end of a tube on the right hand side of the printer). Continue to feed in the filament until it reaches the motors, which should grab it and feed it until the printer starts extruding filament.
Select 'Print' from the main menu, select the filename you copied to the USB stick, and the printer should begin printing your model. This will take about 30 minutes if you used the example STL above.
Do NOT leave the printer unattended while it is printing. You should be ready to cancel you print if anything "odd" happens, like the print detaching from the bed or the printer clogging. This is not just for the good of your print - it is also to prevent damage occurring to the printer, potentially a fire.
When your print is complete you will have to wait for the bed to cool before the print can be removed. This usually happens around 30 degrees. In the screenshot above you can see where the bed temperature is shown - in this example it is 50 degrees, and it will be hard to remove the print until it has cooled.
Once your print is removed, unload the filament and replace it in its bag to prevent moisture getting in. Switch the printer off.
Explore Further
Firmware and Configuration
- Wiki doesn't like weird file types so check out our Github
Machines at Hacklab
| Machine | Status | Additional notes |
|---|---|---|
 3D_Printers/Prusa Mini 1 |
|
|
 3D_Printers/Prusa Mini 2 |
|
|
 3D_Printers/Creality_K1 |
|
|
 3D_Printers/Ender_5_plus |
|
|
| File:Ender 3 1.jpg 3D_Printers/Ender_3_1 |
|
|
| File:Ender 3 2.jpg 3D_Printers/Ender_3_2 |
|
|
| File:CR10 1.jpg 3D_Printers/CR10_1 |
|
|
| File:CR10 2.jpg 3D_Printers/CR10_2 |
|
See individual printer pages for details and maintenance logs.
Physical Problems
- Print not sticking to bed
- Check bed levelness (Prusa's probe this automatically)
- Check print bed distance to print head (Live Z height adjust)
- Extruder no longer extruding filament
- Check filament feeder for ground plastic preventing extrusion
- Check gcode generator settings to ensure proper filament properties selected (diameter, density)
- Inspect hot-end for plugs by manual extrusion at temperature
- Check filament feeder spring pressure (WARNING: DO NOT ADJUST THIS UNLESS YOU KNOW WHAT YOU ARE DOING, THIS IS THE LAST STEP)
- Extrusion is discontinuous
- Check filament feeder for ground plastic preventing full continuous extrusion