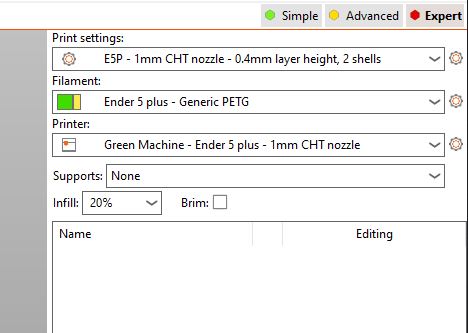3D Printers/Ender 5 plus: Difference between revisions
| Line 29: | Line 29: | ||
* to load the filament push it all the way through the tubing to the direct drive extruder, then can use the knob on the extruder to load it down to the nozzle. Turn knob clockwise (to the right). | * to load the filament push it all the way through the tubing to the direct drive extruder, then can use the knob on the extruder to load it down to the nozzle. Turn knob clockwise (to the right). | ||
**If you have trouble inserting it into the long tube (ie. it's stuck at the golden push-connect fitting), try to rotate the filament while pushing, or try to clip the end of the filament to a point. If all else fail then can remove the tube from the fitting by pushing down on the blue collar and pulling the tubing up. Once the filament has cleared the fitting, insert it into the tubing and re-insert the tubing into the gold fitting. MAKE SURE the tubing is firmly in the fitting or else it will get pulled out and mess up filament feeding. | **If you have trouble inserting it into the long tube (ie. it's stuck at the golden push-connect fitting), try to rotate the filament while pushing, or try to clip the end of the filament to a point. | ||
**If all else fail then can remove the tube from the fitting by pushing down on the blue collar and pulling the tubing up. Once the filament has cleared the fitting, insert it into the tubing and re-insert the tubing into the gold fitting. MAKE SURE the tubing is firmly in the fitting or else it will get pulled out and mess up filament feeding. | |||
* to unload, heat up the nozzle and turn the extruder knob counter-clockwise (to the left) | * to unload, heat up the nozzle and turn the extruder knob counter-clockwise (to the left) | ||
Revision as of 17:38, 19 June 2024

Status
- Working - Read wiki instructions before use
- You must download the configs in the "Config" section below
- No filament runout sensor is installed. But one day it will be !!
Usage and Slicer
Running a print job
- there is no octoprint or other network connection set up yet. There is usb port on the side of the touchscreen and there should be a usb stick in it, use that
- see next section for configs for PrusaSlicer
- always check the first layer!!! there is live z-adjust on the touchscreen called "baby steps"
- The bed is huge and takes a while to heat up, I suggest setting the bed to heat up before you slice your file (to save time). There is an insulating pad beside the printer you can put on top of the bed to speed up heating. Remove the insulation pad before you run the job or else the nozzle will crash into it!!!
Using the touchscreen to command the printer
- At the home screen, where it shows the nozzle temp and bed temp, fan speed, print speed, etc -> those are buttons you can push to adjust those values (do not have to go through the menu). You can do this while a print job is running to live adjust. Note: if you adjust a value and then in the gcode there is a command to set that value to something, then the printer will obey the gcode commands it gets. Most relevant for setting the fan speeds since those may be changing at different times in the print job.
- to home the printer: Menu -> Movement -> Home -> Home"
- to move the axis: Menu -> Movement -> Move -> (click the button for the axis/direction you want). The purple button (at the top right) will show the movment increments, push that button to change the increments (cycles through 0.1mm, 1mm, 10mm, 100mm)
Loading the filament
- to load the filament push it all the way through the tubing to the direct drive extruder, then can use the knob on the extruder to load it down to the nozzle. Turn knob clockwise (to the right).
- If you have trouble inserting it into the long tube (ie. it's stuck at the golden push-connect fitting), try to rotate the filament while pushing, or try to clip the end of the filament to a point.
- If all else fail then can remove the tube from the fitting by pushing down on the blue collar and pulling the tubing up. Once the filament has cleared the fitting, insert it into the tubing and re-insert the tubing into the gold fitting. MAKE SURE the tubing is firmly in the fitting or else it will get pulled out and mess up filament feeding.
- to unload, heat up the nozzle and turn the extruder knob counter-clockwise (to the left)
Configs
- to import into prusa slicer: File -> Import -> Import Config Bundle
- to get the physical printer profile make sure to do the bundle on not just "import config"!!!
- on the left panel of prusa slicer, at the top of that panel there should be 3 drop down menus: "Print settings", "Filament" and "Printer". In those menu's select the profiles for the Ender 5 Plus
- BE SURE that the printer profile is set to the ender 5 plus, or else there will be wrong PHYSICAL machine movement limits (In REAL LIFE) and the gcode that is generated will move the printer all weird and could damage the printer!!
- adjust the print settings (add support, or a brim or more perimeters, etc) if desired
- slice it and export the gcode to the usb stick, then plug that into the side of the screen
- When generating the printing file (.gcode file), your prusaslicer should look like this in the top right corner!
| Date | Name of uploader | Filament type | Link to config files | Notes |
|---|---|---|---|---|
| June 14, 2024 | Rana | PETG | File:PrusaSlicer config bundle E5P PETG 20240614.zip | its a config bundle with the physical printer |
| June 14, 2024 | Rana | TPU | File:PrusaSlicer config bundle E5P TPU 20240614.zip | its a config bundle (no physical printer) |
Tips for printing with a big nozzle
- The whole point of the big nozzle is to have thicker extrusion lines and bigger layer heights, so less extrusion lines in total are drawn by the printer
- a 0.4mm nozzle will take five extrusion lines to draw 2mm of perimeter, whereas the 1mm nozzle can do it in two lines. 2mm perimeters are pretty freaking strong, you can get away with like infill at 10% or 15% (some people do 5% lol) because most of the strength comes from the perimeters. Just set the top and solid infill to 5 or more layers to make sure it covers up any drooping of the top layers
- So a 1 mm nozzle has a max layer height of 0.75mm, which is what the config bundle uploaded here is set too. The extrusion width is set to 1mm for perimeters and 1.2mm for infill
- If your part needs to be an exact height, you can try to set the first layer to a value that give the desired final total height (first layer height + 0.75mm*layers = desired height)
- Can also try out prusa slicers cool feature of variable layer height, but never done it who knows what will happen. This should divide the object into vertical sections, which higher detail sections printing at a low layer height, and low detail sections print with a higher layer height
Hardware
- 1mm CHT nozzle installed (high flow)
- screen is Big Tree Tech TFT35-E3 V3.0
- mainboard is Big Tree Tech SKR Mini E3 V.0
- power supply is Mean Well RSP-500-24 (the good one, not first release of this printer that had a shitty one)
- Printhead is Micro Swiss Direct Drive and All-Metal Hot end
- Probe is official BL-Touch (which is stock on the E5P)
- it should be set and forget, don't think it needs to be recalibrated ever unless some hardware thing changes
- can use 'babystep' feature to live z-adjust during printing
- refer to this for setting the probe offset https://www.youtube.com/watch?v=y_1Kg45APko
- Hiwin linear rails on X and Y axis ("good" chinese brand)
Direct control of printer
To use pronterface to control the printer, first power up the printer, then connect the usb cable to your computer. On win10 it should auto-detect and possibly install 'maple' (wtf that is lol). Baud 115200
Calibration notes
- using the built in e-steps I got 137.85 steps/mm (this is in the firmware, in the slicer you just change the flow rate)
- at 220C and using PLA, got a max volumetric flow rate of 17 mm^3/s
- at 250C and using PETG, got a max volumetric flow rate of 19 mm^3/s
Printable Upgrades
https://www.thingiverse.com/thing:4742487 https://www.thingiverse.com/thing:4742501
Voron cooling fans: https://www.thingiverse.com/thing:5171295
Z-axis sync indicators: https://www.thingiverse.com/thing:4460521
Print bed usage
The glass plate has a magnetic underside which as been heat fused to the aluminum bed lol. So it is more or less permanently stuck on there. Use the spring steel PEI plate, secure it to the black clips.
Wait for the PEI sheet to cool before removing your prints, take it off the bed and it will cool faster. PETG can rip off the PEI coating if it too hot.
SD Card
Slicer Settings
Use the config bundle for prusa slicer, a copy is in this wiki under 'usage' and another copy is on the USB drive.
Keep in mind that this printer has a 1mm nozzle installed. The slicer settings I uploaded set the line width to 1.2mm and layer height to 0.6mm. So for an object with 1 perimeter is the equivalent of 3 perimeters with a 0.4 nozzle (so decently strong). So for most objects 1 perimeter and 3 top/bottom layers is plenty of plastic and will be strong enough. This will save a shitload of time!!
A few random printing tips
- just pray to the right god lol
- there is a big bed on this printer that takes like 10 min to heat up, so it could be wise to set the bed to heat while you slice your file
Octoprint at octopi4.hacklab.to
I wish...
Maintenance Resources
put stuff here lol
Maintenance Log
Most recent entries at the top.
| Date | Notes | Entry By |
|---|---|---|
| June 9, 2022 | Setting up the printer | Rana |
| Nov 1, 2023 | 1mm nozzle installed and it works!!! | Rana |
| Spring 2024 | Linear rails installed, copper alloy heatblock with 80W heater cartridge installed. Texture PEI spring sheet installed. | Rana |