Ultimaker Operation Manual: Difference between revisions
mNo edit summary |
(Removed dead instructions) |
||
| (3 intermediate revisions by the same user not shown) | |||
| Line 1: | Line 1: | ||
This page holds instructions for | This page holds instructions for transferring G-Code and doing the print jobs on the Ultimakers. For generating the G-Code see [[Ultimaker Slicing Page]]. | ||
== Overview == | == Overview == | ||
Currently, the working | [[File:OctoPrint_Screenshot.png|300px|thumb|A screenshot of the OctoPrint web GUI]] | ||
Currently, the working Ultimakers are hooked up to RaspberryPis sitting on the 3D Printer rack in The Hub, next to the Shop door. | |||
The procedure is to generate G-Code on your computer or the Hacklab public computer with Cura and then upload the G-Code to the RaspberryPi using the OctoPrint web GUI. | |||
== Checklist == | == Checklist == | ||
| Line 12: | Line 13: | ||
# USB cable to Ultimaker is plugged into RaspberryPi (Blue light comes on) | # USB cable to Ultimaker is plugged into RaspberryPi (Blue light comes on) | ||
# Generate G-Code [[Ultimaker Slicing Page]] | # Generate G-Code [[Ultimaker Slicing Page]] | ||
# | # Visit the OctoPrint interface: http://octopi.hacklab.to/ and http://octopi2.hacklab.to/ for the [[Ultimaker 1]] and [[Ultimaker 2]], respectively. | ||
# | # The interface should connect automatically, but if it doesn't press the Connect button and wait for a connection. | ||
# Upload your G-Code via the interface. | |||
# | # Select your file, and click the Print icon. | ||
# | # Make sure that the temperature is set to what the printer is rated for (210°C at the time of this writing) | ||
# | # The printer will automatically start printing once temperature is achieved. | ||
# '''Be careful.''' If there is no plastic or seems to have spotty flowing, stop and cool it down. The Bowden cable may have come loose, PLA material shattered inside the tubing, the feeding gears lost traction on the plastic, or something else might be happening. | |||
# ''' | |||
If at any time the printer needs to cease printing, | If at any time the printer needs to cease printing, cancel the job from OctoPrint. Move the bed out of the way by clicking on the Control tab and pushing the Z up arrow twice (if set to 10), so you can remove the half-printed model. '''In emergencies, disconnect the power and data to the Ultimaker''' (note this will require resetting the rasberry pi) | ||
'''Remember to disconnect or turn the printer off!!''' If left on for extended periods at high temperature, the extruder will clog with burnt plastic and will require extensive repairs. Do '''NOT''' use screen unless you can devote your night to babysitting the printer. | '''Remember to disconnect or turn the printer off!!''' If left on for extended periods at high temperature, the extruder will clog with burnt plastic and will require extensive repairs. Do '''NOT''' use screen unless you can devote your night to babysitting the printer. | ||
Latest revision as of 16:14, 27 September 2015
This page holds instructions for transferring G-Code and doing the print jobs on the Ultimakers. For generating the G-Code see Ultimaker Slicing Page.
Overview
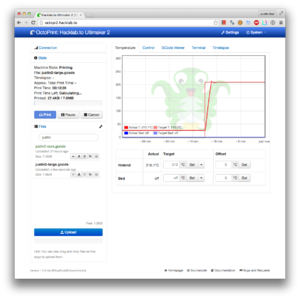
Currently, the working Ultimakers are hooked up to RaspberryPis sitting on the 3D Printer rack in The Hub, next to the Shop door.
The procedure is to generate G-Code on your computer or the Hacklab public computer with Cura and then upload the G-Code to the RaspberryPi using the OctoPrint web GUI.
Checklist
- Check there's no damage to the blue tape on the platform. If there is, unpower the Ultimaker and replace it as it will cause you grief later. Do not cover the screws with tape on the platform.
- RaspberryPi is powered
- Ultimaker is powered
- USB cable to Ultimaker is plugged into RaspberryPi (Blue light comes on)
- Generate G-Code Ultimaker Slicing Page
- Visit the OctoPrint interface: http://octopi.hacklab.to/ and http://octopi2.hacklab.to/ for the Ultimaker 1 and Ultimaker 2, respectively.
- The interface should connect automatically, but if it doesn't press the Connect button and wait for a connection.
- Upload your G-Code via the interface.
- Select your file, and click the Print icon.
- Make sure that the temperature is set to what the printer is rated for (210°C at the time of this writing)
- The printer will automatically start printing once temperature is achieved.
- Be careful. If there is no plastic or seems to have spotty flowing, stop and cool it down. The Bowden cable may have come loose, PLA material shattered inside the tubing, the feeding gears lost traction on the plastic, or something else might be happening.
If at any time the printer needs to cease printing, cancel the job from OctoPrint. Move the bed out of the way by clicking on the Control tab and pushing the Z up arrow twice (if set to 10), so you can remove the half-printed model. In emergencies, disconnect the power and data to the Ultimaker (note this will require resetting the rasberry pi)
Remember to disconnect or turn the printer off!! If left on for extended periods at high temperature, the extruder will clog with burnt plastic and will require extensive repairs. Do NOT use screen unless you can devote your night to babysitting the printer.
Troubleshooting
- No plastic is being extruded
- The bed may be too close to the extruder. This is very very bad as it can cause the bowden cable to build up pressure and eventually tear itself loose.
- Relevel the bed using the adjustment screws
- Check the endstop for the Z axis to make sure it's still homing to where the nozzle is just barely hitting the bed in the center.
- The bed may be too close to the extruder. This is very very bad as it can cause the bowden cable to build up pressure and eventually tear itself loose.
- Printer never connects or only spits out crazy symbols
- "exit" then restart pronsole. Now run "connect 115200" or "connect 230400"
- If that doesn't work, depower everything and restart
- Nothing is sticking to the platform
- Some unsticking is alright but if more than about 5% of the starting layer isn't sticking there may be a problem
- Replace the tape on the bed
- Relevel the bed
- If the bed seems like you can push up one end and the whole bed flexes instead of moving as a whole, there may need to be some screw retightening.
- Some unsticking is alright but if more than about 5% of the starting layer isn't sticking there may be a problem
- Print doesn't look good
- Platform may need leveling
- Z axis may need greasing
- Contribute to some tuning of the G-code profiles at Ultimaker Slicing Page